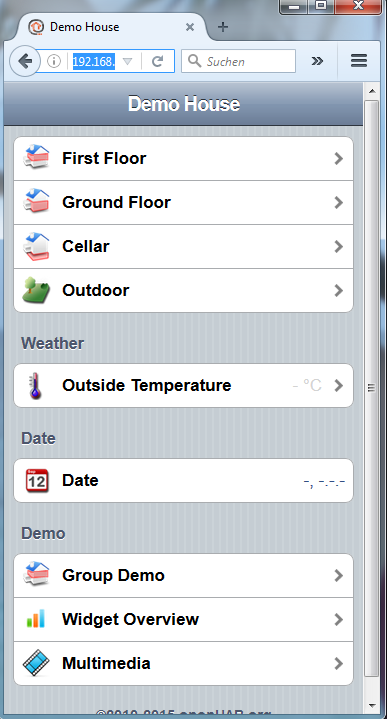Lichter dimmen und schalten, Rolläden steuern, Steckdosen überwachen, auf bestimmte Ereignisse im Haus beliebig reagieren. „Smart Home“ machts möglich und es muss nicht zwingend für den großen Geldbeutel sein, denn es gibt Lösungen, die gut auf sogenannten „Einplatinencomputern“ laufen und die Automatisierungen übernehmen können. Entsprechende Sensoren vorausgesetzt, aber wir fangen nun erst einmal mit der Software und dem Steuersystem an.
Grundsätzlich gibts es im Open Source – Bereich viele Lösungen, hier fokussiere ich mich auf openHAB, da es mir einfach im Vergleich bisher am besten gefallen hat. Zudem gibt es eine nette APP-Version für Android, die ebenso einen guten Eindruck macht.
Bei der Anleitung wird davon ausgegangen, dass das Betriebssystem des Pi installiert und aktuell ist.
Downloadquelle für openHAB Paket nutzen
Für openHAB, welches bintray nutzt, stehen dort entsprechende Downloads bereit.
Als erstes fügen wir den öffentlichen Schlüssel von bintray/openhab zum System hinzu.
wget -qO – ‚https://bintray.com/user/downloadSubjectPublicKey?username=openhab‘ | sudo apt-key add –
Anschließend fügen wir das bintray Repository als Downloadquelle hinzu
echo „deb http://dl.bintray.com/openhab/apt-repo stable main“ | sudo tee /etc/apt/sources.list.d/openhab.list
Installation openHAB
Nun updaten wir die Paketquellen und installieren gleich die openHAB runtime
sudo apt-get update && sudo apt-get install openhab-runtime
Damit openHAB stets automatisch mit gestartet wird, registrieren wir es entsprechend:
sudo systemctl daemon-reload && sudo systemctl enable openhab
Natürlich ist es auch manuell möglich, openHAB zu starten und zu stoppen. Hierzu stehen die Kommandos
sudo /etc/init.d/openhab start
bzw.
sudo /etc/init.d/openhab stop
bereit.
Nach einem Start von openHAB wird es am Port 8080 lauschen, so dass es dann z.B. über http://192.168.188.26:8080/openhab.app erreichbar sein wird – die IP-Adresse ist natürlich nur exemplarisch.
Bevor es allerdings tatsächlich aufrufbar ist, muss die Config entsprechend angepasst werden.
Samba-Freigabe
Um vom Windows-Rechner entsprechend einfach auf die Files zugreifen zu können richten wir uns eine Samba-Freigabe am Raspberry ein. Der openHAB Designer – wenn man ihn denn nutzen möchte – ist nämlich am Raspberry selbst nicht lauffähig. Demzufolge lassen wir ihn unter Windows laufen und bearbeiten per Samba-Freigabe die Config-Files direkt am Rasbperry Pi.
Dazu installieren wir die Samba-Dienste
sudo apt-get install samba samba-common smbclient
Die Installation wird wiede eine Weile dauern. Nach Installation die /etc/samba/smb.conf im Bereich [GLOBAL] erweitern um
security = user
encrypt passwords = yes
und am Ende der Datei fügen wir an
[openhab]
path = /etc/openhab
read only = no
Nun müssen noch die Benutzer für Samba angelegt werden. Mit einem Benutzer „openhab“ wollen wir auf das Verzeichnis zugreifen. „openhab“ darum, weil die config-files am Raspberry auch unter diesem Benutzer angelegt sind und wir diese sonst nicht bearbeiten können werden.
sudo smbpasswd -a openhab
Dann den Sambaserver mit
sudo service smbd restart && sudo service nmbd restart
neu starten.
Samba-Freigabe als Windows-Verzeichnis einbinden
Von Windows aus sehen wir diese Freigabe nun:
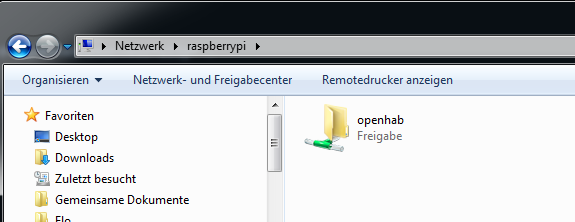 Mit Klick darauf werden noch die Benutzerdaten abgefragt und schon kann das Laufwerk fest eingebunden werden.
Mit Klick darauf werden noch die Benutzerdaten abgefragt und schon kann das Laufwerk fest eingebunden werden.
Weiter mit dem openHAB Designer
Nun laden wir den openHAB Designer herunter (in beliebiges Verzeichnis entpacken) und starten diesen.
Über „select configiguration folder“ wählen wir nun die in Windows fest eingebundene Samba-Freigabe aus.
 Unter http://www.openhab.org/getting-started/downloads.html laden wir uns nun die Beispiel-Demo-Dateien herunter und legen die in der entsprechenden Struktur im Config-Verzeichnis ab.
Unter http://www.openhab.org/getting-started/downloads.html laden wir uns nun die Beispiel-Demo-Dateien herunter und legen die in der entsprechenden Struktur im Config-Verzeichnis ab.
openHAB ist dann unter http://192.168.188.26:8080/openhab.app?sitemap=demo (IP beispielhaft) erreichbar und die Demo-Daten sind geladen.